В статье вниманию читателей предлагается подробное иллюстрированное описание способов подключения телевизора к компьютеру. Благодаря этой информации пользователь с минимальным уровнем знаний сможет самостоятельно организовать использование практически любого телевизора в качестве второго (или основного) монитора компьютера, или же воспроизводить видео, музыку и фотографии, хранящиеся на жестком диске, непосредственно через встроенный проигрыватель телевизора.
Варианты подключения телевизора к компьютеру условно можно разделить на 2 основных вида:
1. Подключение телевизора к компьютеру в качестве монитора (единственного или дополнительного). В этом случае воспроизведение на телевизоре мультимедийной (видео, музыка, фото) и другой информации будет осуществляться средствами операционной системы компьютера.
2. Подключение компьютера к телевизору для воспроизведения мультимедийной информации, хранящейся на постоянном запоминающем устройстве компьютера (жестком диске или SSD), средствами телевизора. Этот способ возможен только в отношении современных телевизоров, оснащенных встроенными проигрывателями. Запоминающее устройство компьютера в таком случае будет выполнять функции обычной флешки. Какой из вариантов лучше выбрать - зависит от потребностей пользователя, а также от возможностей телевизора и видеокарты компьютера. В первом случае кроме отображения на телевизоре видео и фотографий, на нем можно просматривать страницы интернет-сайтов, играть в компьютерные игры и т.д. Компьютер при этом будет занят. Второй вариант предоставляет возможность воспроизводить на телевизоре мультимедийные файлы с компьютера (видео, фото, музыка), не прекращая использование компьютера по прямому назначению (работа с текстом, сайтами, почтой, компьютерные игры и т.д. на основном мониторе).
При наличии технической возможности целесообразно реализовать оба способа подключения одновременно, чтобы использовать преимущества каждого из них в зависимости от ситуации. 1. Подключение телевизора к компьютеру в качестве монитора: Вариант подключения в качестве монитора зависит от того, какими разъемами (интерфейсами) для передачи видео оснащен телевизор и видеокарта компьютера. Сегодня чаще всего используются интерфейсы: - HDMI; - DVI; - VGA. На более старых видеокартах еще можно встретить разъем S-Video. О подключении телевизора к компьютеру с его использованием читайте здесь. Подключение через HDMI Интерфейс HDMI на сегодняшний день является наиболее предпочтительным вариантом подключения телевизора к компьютеру. Через него, помимо изображения высокой четкости, передается также и звук. Телевизор и видеокарта должны быть оснащены соответствующим разъемом. Как он выглядит – см. на рис. 1.
Для подключения понадобится кабель HDMI – HDMI (со штекером HDMI с обеих сторон). Некоторые видеокарты вместо обычного HDMI могут оснащаться разъемом mini-HDMI. В этом случае, кроме шнура понадобится еще и переходник mini-HDMI to HDMI, который чаще всего идет в комплекте с такой видеокартой (или же приобретается отдельно). При покупке шнура HDMI – HDMI имейте ввиду, что материалы, из которых изготовлен такой кабель, а следовательно и его цена, не имеют настолько сильного влияния на изображение, как об этом рассказывают консультанты в магазинах. Чаще всего покупка шнура за несколько сотен долларов особого смысла не имеет. Обычный «китайский» экземпляр за 10 – 20 долларов может оказаться ничуть не хуже.
Через HDMI передаются цифровые данные, а они значительно меньше подвержены влиянию разнообразных магнитных полей и прочих помех.
Порядок подключения:
1. Обесточить (отключить от источника электропитания) телевизор и компьютер;
2. Соединить шнуром разъемы HDMI компьютера и телевизора;
3. Включить компьютер и телевизор;
4. Указать в настройках телевизора в качестве источника разъем HDMI. Чаще всего, для этого служит кнопка “input” или “source” на пульте;
5. Внести изменения в настройки компьютера: - открыть панель управления и зайти в раздел управления звуком, в котором в качестве устройства воспроизведения указать интерфейс HDMI; - расширить рабочий стол на второй монитор. Для этого необходимо: в Windows XP – щелкнуть правой кнопкой на рабочем столе, в открывшемся контекстном меню выбрать пункт «свойства», затем перейти на вкладку «параметры», где и произвести соответствующие изменения; в Windows 7 чтобы произвести необходимые настройки необходимо щелкнуть правой кнопкой по рабочему столу и выбрать пункт «разрешение экрана». Подключение через DVI или VGA
Как выглядят разъемы DVI и VGA см. на рисунке. Для успешного подключения видеокарта и телевизор должны быть оснащены одним из них. При выборе варианта подключения между DVI и VGA предпочтение следует отдать первому, и только при его отсутствии использовать интерфейс VGA. Если принято решение о подключении через VGA, но на видеокарте имеется только один такой разъем и он занят основным монитором, можно использовать переходник “DVI to VGA” и превратить свободный разъем DVI видеокарты в еще один VGA (см. рис.). Через интерфейсы DVI и VGA передается только видео. Поэтому для передачи с компьютера на телевизор звука, кроме шнура DVI-DVI или VGA-VGA понадобится еще и дополнительный аудиошнур со штекерами 3,5 с обеих сторон. Штекер 3,5 – это стандартный штекер, используемый в обычных компьютерных аудиосистемах, наушниках и т.д. (см. рисунок). Такие шнуры доступны для приобретения в большинстве специализированных магазинов. Порядок подключения:
1. Обесточить (отключить от источника электропитания) телевизор и компьютер;
2. Соединить разъемы компьютера и телевизора шнуром DVI-DVI или VGA-VGA (в зависимости от выбранного варианта подключения);
3. Соединить аудиовыход компьютера с разъемом audio-in телевизора используя приобретенный аудиошнур;
4. Включить компьютер и телевизор;
5. Указать в настройках телевизора в качестве источника разъем DVI или VGA (по ситуации). Чаще всего, для этого служит кнопка “input” или “source” на пульте;
6. Расширить рабочий стол компьютера на второй монитор.
Для этого необходимо: - в Windows XP – щелкнуть правой кнопкой на рабочем столе, в открывшемся контекстном меню выбрать пункт «свойства», затем перейти на вкладку «параметры», где и произвести соответствующие изменения; - в Windows 7 чтобы произвести необходимые настройки необходимо щелкнуть правой кнопкой по рабочему столу и выбрать пункт «разрешение экрана». 2. Подключение компьютера к телевизору для воспроизведения мультимедийной информации, хранящейся на жестком диске или SSD компьютера, средствами телевизора Для реализации такого подключения телевизор должен отвечать
2 требованиям: - быть оснащенным собственным проигрывателем мультимедийных файлов (грубо говоря, уметь читать видеофайлы, музыку или фотографии с флешки); - поддерживать протокол DLNA и иметь разъем под RJ45 (обычный сетевой разъем) или же модуль Wi-Fi. Большинство современных телевизоров отвечают этим параметрам, но все-же иногда бывают исключения. С первым требованием вряд ли у кого-то возникнут какие-то вопросы – если к телевизору подключается флешка и он «читает» с нее видео, значит он оснащен встроенным проигрывателем. Со вторым моментом слишком сложного тоже ничего нет. DLNA (Digital Living Network Alliance) — это специальный протокол, позволяющий устройствам домашней сети обмениваться мультимедийными файлами в режиме реального времени.
Телевизор, благодаря этому протоколу, сможет воспроизводить файлы, находящиеся непосредственно на жестком диске компьютера, без необходимости их переноса на флешку или съемный винчестер. О поддержке телевизором DLNA можно узнать из документации к нему, спросить у консультанта в магазине или же прочитать на официальном сайте его производителя. Процесс подключения телевизора к компьютеру по протоколу DLNA состоит из 2 этапов: - физическое подключение телевизора к компьютеру; - установка на компьютер специального программного обеспечения (DLNA-сервер) и его настройка (это ПО бесплатное и доступно всем желающим). Физическое подключение телевизора к компьютеру Способ физического подключения зависит от технических возможностей телевизора. Телевизор может быть оснащен разъемом RJ45 (обычный сетевой разъем Ethernet, такой же, как на компьютере), модулем Wi-Fi или же одним и другим одновременно. Более быстрым и надежным считается подключение по сетевому кабелю, поэтому при наличии возможности предпочтение следует отдать именно такому варианту. Подключение телевизора через Wi-Fi рассматривать не буду, поскольку оно практически не отличается от подключения других устройств, и каждый школьник сегодня это умеет делать. Сетевым же кабелем подсоединить телевизор можно непосредственно к компьютеру.
Если компьютер подключен к роутеру и его сетевая карта уже занята, то телевизор тоже можно подключить к свободному разъему роутера. В первом случае необходимо будет «вручную» внести определенные изменения в настройки сетевой карты компьютера и телевизора (о них чуть ниже), во втором - роутер самостоятельно произведет все настройки и автоматически обеспечит их взаимодействие. Имейте ввиду, что для подключения сетевого разъема телевизора к роутеру следует использовать кабель «витая пара» с прямым обжимом шекеров. Для подключения непосредственно к сетевой карте компьютера лучше подойдет кабель «витая пара» с перекрестным обжимом («crossover» кабель). Любой из этих шнуров вам изготовят в первом попавшемся компьютерном магазине в течение нескольких минут, и обойдется он совсем не дорого (около 0,3 дол США за 1 м плюс стоимость 2 штекеров RJ45).
Во многих случаях вариант с роутером не всегда приемлем. Дело в том, что просмотр видео на телевизоре с компьютера через роутер создает на это устройство серьезную нагрузку, вследствие чего могут иметь место сбои в его работе, связанные с замедлением или же потерей сетевого подключения. В таком случае покупать более дорогой и мощный роутер не целесообразно. В компьютер специально для телевизора лучше установить дополнительную сетевую карту. Она обойдется ориентировочно в 5-7 дол. США, новый же роутер – в 10 раз дороже. Как уже было сказано выше, при прямом подключении телевизора к сетевой карте компьютера необходимо произвести их настройку, а именно, прописать в опциях параметры взаимодействия по протоколу IP.
Один из вариантов настроек приведен в таблице.
Если в компьютере установлено 2 сетевых карты, указанные настройки необходимо внести только в свойства той из них, к которой подключен телевизор. Установка на компьютер DLNA-сервера и его настройка Кроме физического подключения телевизора, на компьютере необходимо установить программное обеспечение - DLNA-сервер. Существует несколько вариантов такого ПО, но самым популярным на сегодняшний день является программа «Домашний медиа-сервер». Эта программа бесплатна. Для скачивания нажмите на эту ссылку.
После установки программы «Домашний медиа-сервер» необходимо произвести некоторые ее настройки (телевизор уже должен быть подключен к компьютеру сетевым кабелем и быть включенным): - запустить программу, в меню нажать кнопку «Настройки», выбрать пункт «Устройства», затем нажать «Поиск». После завершения сканирования среди найденных устройств выбрать телевизор и подтвердить его подключение к медиасерверу (см. скриншот); - опять зайти в настройки, выбрать пункт «Медиа-ресурсы», нажать кнопку «Добавить» и указать разделы жесткого диска, доступ к которым необходимо разрешить с телевизора.
В этом же окне в пункте «Папка «Мой компьютер» (в самом низу) можно поставить галочку в пункте «Локальные диски». В этом случае с телевизора можно будет просматривать весь жесткий диск компьютера (всю файловую систему). Затем нужно нажать кнопку «ОК» и подтвердить сканирование; - запустить медиасервер, нажав кнопку «Запуск» в меню программы. Порядок просмотра на телевизоре файлов с компьютера 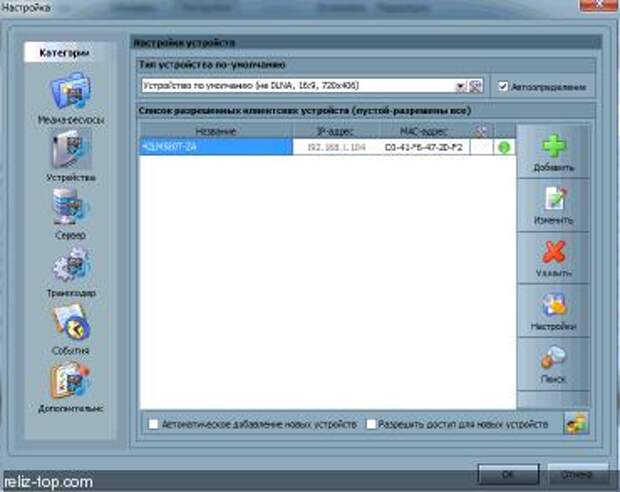
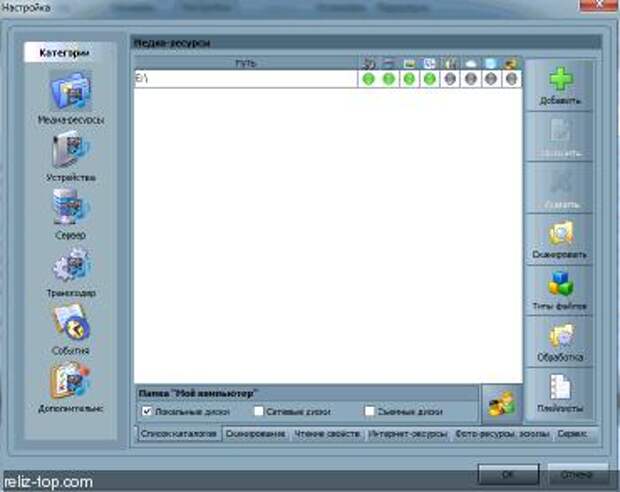 Чтобы воспроизводить медиафайлы с компьютера на телевизоре, необходимо включить компьютер и телевизор, на компьютере открыть программу «Домашний медиа-сервер» и запустить сервер, нажав кнопку «Запуск», на телевизоре указать в настройках использование в качестве источника Ethernet (LAN) разъема (кнопка “input” или “source” на пульте). Откроется проводник, в котором с использованием пульта дистанционного управления можно будет выбрать и открыть необходимый файл (как при просмотре файлов с флешки).
Чтобы воспроизводить медиафайлы с компьютера на телевизоре, необходимо включить компьютер и телевизор, на компьютере открыть программу «Домашний медиа-сервер» и запустить сервер, нажав кнопку «Запуск», на телевизоре указать в настройках использование в качестве источника Ethernet (LAN) разъема (кнопка “input” или “source” на пульте). Откроется проводник, в котором с использованием пульта дистанционного управления можно будет выбрать и открыть необходимый файл (как при просмотре файлов с флешки).



